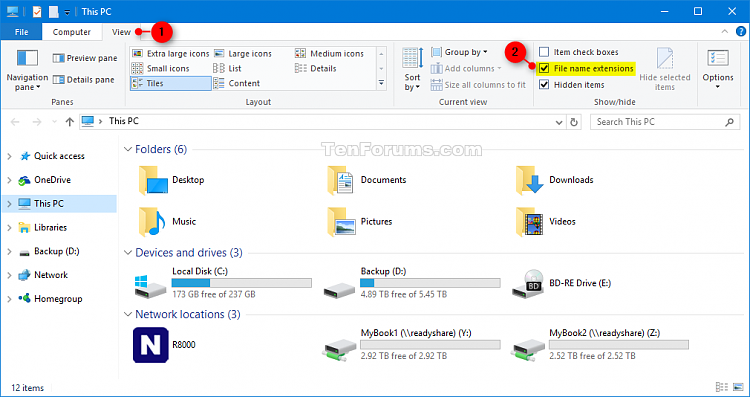
Hide Or Show File Name Extensions In Windows 10 Tutorials Option one: to hide or show file name extensions using file explorer ribbon; option two: to hide or show file name extensions using file explorer options; option three: to hide or show file name extensions using a vbs file. Here are three easy ways to show or hide file extensions in windows 10 file explorer. method 1 of 3. step 1: open file explorer. click view and then uncheck file name extensions option to hide file name extensions. method 2 of 3. step 1: open folder options.
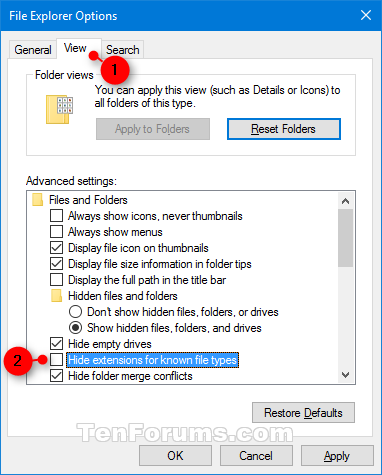
Hide Or Show File Name Extensions In Windows 10 Tutorials By default, file explorer hides file name extensions in windows 10. however, you can make file name extensions visible, this article describes 3 ways to show or hide file name extension in windows 10. option 1: in file explorer ribbon; option 2: in folder options; option 3: in registry editor; option 1: to show or hide file name extensions in. If you want to show file extensions in windows 10, it’s actually quite easy! by default, windows hides file extensions, but you can change this setting in just a few steps. in this guide, we’ll show you how to display file extensions so you can see the full file name, including its extension, which can be super handy for various tasks. File extensions are hidden by default in windows 10 and all other versions of windows. this quick tutorial will show you how to unhide show hidden file name extensions in windows 10 file explorer. Our tutorial below will show you how to display windows 10 file extensions so that this information is easier to find. open file explorer. click the show hide button. select the show file extensions option. our guide continues below with additional information on how to show windows 10 filename extensions, including pictures of these steps.
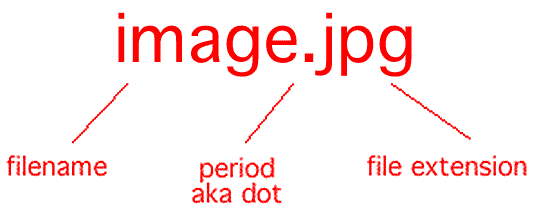
Hide Or Show File Name Extensions In Windows 10 Tutorials File extensions are hidden by default in windows 10 and all other versions of windows. this quick tutorial will show you how to unhide show hidden file name extensions in windows 10 file explorer. Our tutorial below will show you how to display windows 10 file extensions so that this information is easier to find. open file explorer. click the show hide button. select the show file extensions option. our guide continues below with additional information on how to show windows 10 filename extensions, including pictures of these steps. Learn how to show and hide file extensions in windows 10 with this simple step by step tutorial video. more. windows is hiding your file extensions. here's how to always. Windows hides file types by default, but we show you how to quickly and easily reverse this and show the extension for all files. In this microsoft windows 10 tutorial, you will not only learn to show or hide file extensions but you will also learn that what are file extensions and why they remain. Here how to configure windows 10 to show hidden files, folders, and filename extensions on your computer.
