
Fix Task Manager Not Responding In Windows 10 8 7 2 Windows 10 In case, windows 10 task manager not responding or not working properly, freezes, become unresponsive or stops working randomly, then you can try suggestion discussed in upcoming line to troubleshoot the issue. 1. quick reboot. quick reboot is one of the simple solutions to fix almost all the issues in windows operating system. How to fix the task manager not responding issue. before trying any of the fixes below, the first thing you should do is to restart your computer. a restart would usually fix the issue if it’s just a minor software conflict issue.

Fix Task Manager Not Responding In Windows 10 8 7 5 Windows 10 Task manager always comes handy to manage, control and stop all the process ongoing. if task manager not responding on your computer try one of the following solutions to fix it. issue: task manager not responding. before going straight into solutions to fix when task manager stops responding, let’s try to figure out what causes this issue. In order to fix the task manager not responding error, do the following: settings > update & security >windows update >check for update. installing the update will fix this or any other issue that you might be experiencing in your windows computer. however, if no update was available on your computer, try the next methods. 2. switch user account. You can use dism to repair windows image and fix task manager not responding problem in windows 10. in order to do so, do the following: step 1: run command prompt as administrator. step 2: type the command line dism online cleanup image scanhealth in the pop out cmd window and end with entering key to scan for component store corruption. Method 1: use registry editor to re enable task manager. this is one of the most common and effective methods. steps: press win r to open the run dialog box.; type regedit and press enter to open the registry editor.; navigate to the following path: hkey local machine\software\microsoft\windows nt\currentversion\image file execution options inside that folder, look for a subkey named taskmgr.

The Windows 10 Start Screen With Options To Select What Is In The You can use dism to repair windows image and fix task manager not responding problem in windows 10. in order to do so, do the following: step 1: run command prompt as administrator. step 2: type the command line dism online cleanup image scanhealth in the pop out cmd window and end with entering key to scan for component store corruption. Method 1: use registry editor to re enable task manager. this is one of the most common and effective methods. steps: press win r to open the run dialog box.; type regedit and press enter to open the registry editor.; navigate to the following path: hkey local machine\software\microsoft\windows nt\currentversion\image file execution options inside that folder, look for a subkey named taskmgr. What can i do if task manager is not responding or won’t open? 1. modify the registry. press windows key r and enter regedit. press enter or click ok. in the right pane, locate and delete the debugger string. if task manager is not working properly, the issue might be your registry. Access via the start menu: right click on the taskbar and select task manager from the context menu. check for windows updates: sometimes, updates with bug fixes can resolve underlying issues. go to settings > update & security > windows update, and click on check for updates. solutions to fix task manager not working 1. Here are few solutions to fix the task manager not responding issue. you can pick any of the ways selectively and use it. before moving to the solutions, i suggest you do the most obvious thing (in case you haven’t done it already). do a quick restart and try launching task manager. now let’s move to the solutions. solution 1.
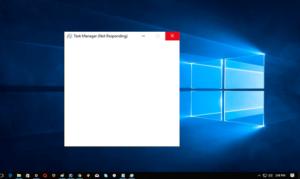
How To Fix Issue Windows 10 Task Manager Not Responding Solved What can i do if task manager is not responding or won’t open? 1. modify the registry. press windows key r and enter regedit. press enter or click ok. in the right pane, locate and delete the debugger string. if task manager is not working properly, the issue might be your registry. Access via the start menu: right click on the taskbar and select task manager from the context menu. check for windows updates: sometimes, updates with bug fixes can resolve underlying issues. go to settings > update & security > windows update, and click on check for updates. solutions to fix task manager not working 1. Here are few solutions to fix the task manager not responding issue. you can pick any of the ways selectively and use it. before moving to the solutions, i suggest you do the most obvious thing (in case you haven’t done it already). do a quick restart and try launching task manager. now let’s move to the solutions. solution 1.
