
Remove Background With Photoshop Pen Tool Photoshop Tutorial In this advanced guide, we will delve deep into the art of remove background in photoshop using the pen tool, exploring techniques, tips, and best practices to help you achieve seamless and professional results. few tools in digital image editing are as revered and feared as adobe photoshop’s pen tool. Photoshop pen tool is the most effective tool for removing photo backgrounds. we can create different kinds of paths and shapes with this tool. and we can duplicate and manipulate those paths and shapes later.
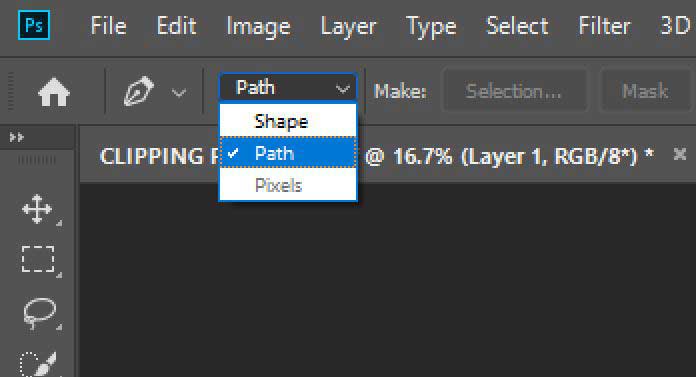
Remove Background With Photoshop Pen Tool Photoshop Tutorial Removing the background from an image can be a crucial skill in photoshop, especially when creating composites or isolating subjects. this tutorial will guide you through the process of using. Remove the background: click ok to apply the changes. the background will be removed, and you will see a checkerboard pattern indicating transparency. method 2: using the pen tool . open your image in photoshop: open your image as described above. select the pen tool: in the toolbar, select the pen tool (p). create a path around the object:. Pen tool is by far the best tool for removing a background. we also look at how to remove a background with hair and get the cleanest possible results. this tutorial is all about how to. The pen tool in photoshop isolates a portion of an image from its surroundings, removes a product from a busy background, or selects a portion of a product image to change its color. from modifying, storing, and reusing the paths, the pen tool is the go to tool for designers.
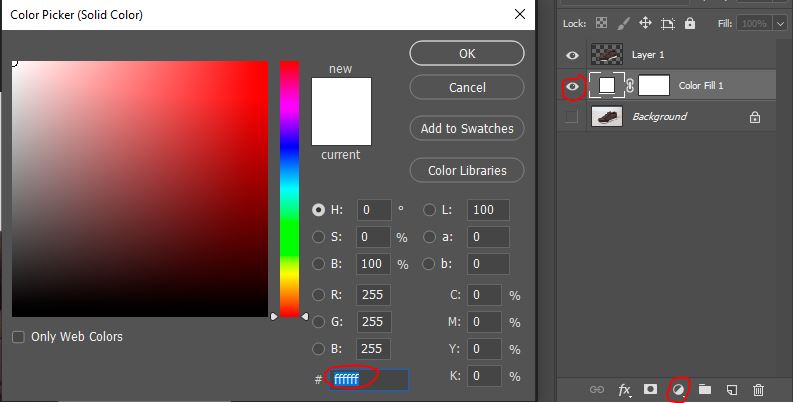
Remove Background With Photoshop Pen Tool Photoshop Tutorial Pen tool is by far the best tool for removing a background. we also look at how to remove a background with hair and get the cleanest possible results. this tutorial is all about how to. The pen tool in photoshop isolates a portion of an image from its surroundings, removes a product from a busy background, or selects a portion of a product image to change its color. from modifying, storing, and reusing the paths, the pen tool is the go to tool for designers. For images with clear contours, the pen tool works best: select the pen tool (p) from the toolbar. carefully trace the outline of your object, setting anchor points. click on the starting point to close the path. right click on the path and select “make selection.” go to select > inverse (shift ctrl i). press delete to remove the background. Both procedures require the use of various tools provided by photoshop, such as the selection tool, pen tool, eraser tool, remove background too l, refine edge tool, etc. by using. Learn how to remove the background from an image using the pen tool in photoshop; create accurate and precise selections with the power of the pen tool; customizable settings for creating straight lines and curved lines; fine tune your selections with the direct selection tool; refine edges using the refine edge brush tool for hair and. After this tutorial you will learn how: to use the pen tool to make accurate selections. convert paths into a selection and identify properties of selection add masking through paths refining colour environment using the burn tool. materials: photoshop cs4, cs5, cs6, cc.
