
How Do I Show File Extensions In Windows 10 To view file extensions on windows 10, launch file explorer, then click on the "view" tab and check the "file name extensions" box. to show file extensions on windows 11, open file explorer, and then click view > show > file name extensions. Option one: to hide or show file name extensions using file explorer ribbon; option two: to hide or show file name extensions using file explorer options; option three: to hide or show file name extensions using a vbs file.
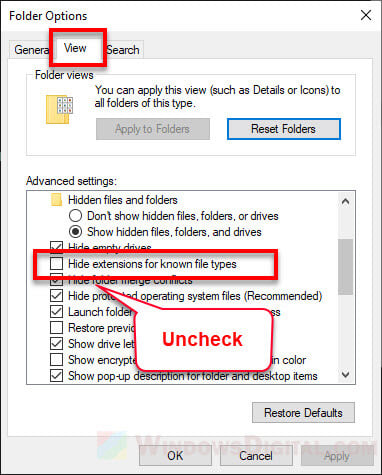
How To Show Hidden File Name Extensions In Windows 10 File Explorer Simply open file explorer by double clicking the program icon in the task bar. you can also double click any folder. step 2. select the view tab as shown below. step 3. click the "file name extensions" check box to show file extensions. you can uncheck the box to hide file extensions. that's it!. By enabling file extensions in windows 10, you’ll be able to see the full names of your files, which can help you identify their types and avoid opening unwanted files. let’s walk through the process step by step. to get started, click on the file explorer icon located on your taskbar. If you’re using windows 10 and want to see the file extensions of your files, you’re in luck—it’s a simple process! by changing a setting in file explorer, you can make all file extensions visible, allowing you to quickly identify file types and enhance your computer’s security by being aware of potential suspicious files. By default, file explorer hides file name extensions in windows 10. however, you can make file name extensions visible, this article describes 3 ways to show or hide file name extension in windows 10. option 1: in file explorer ribbon; option 2: in folder options; option 3: in registry editor; option 1: to show or hide file name extensions in.
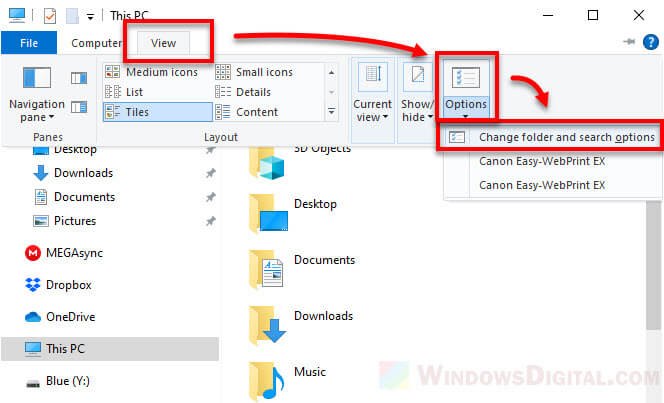
How To Show Hidden File Name Extensions In Windows 10 File Explorer If you’re using windows 10 and want to see the file extensions of your files, you’re in luck—it’s a simple process! by changing a setting in file explorer, you can make all file extensions visible, allowing you to quickly identify file types and enhance your computer’s security by being aware of potential suspicious files. By default, file explorer hides file name extensions in windows 10. however, you can make file name extensions visible, this article describes 3 ways to show or hide file name extension in windows 10. option 1: in file explorer ribbon; option 2: in folder options; option 3: in registry editor; option 1: to show or hide file name extensions in. If you want to show file extensions in windows 10, it’s actually quite easy! by default, windows hides file extensions, but you can change this setting in just a few steps. in this guide, we’ll show you how to display file extensions so you can see the full file name, including its extension, which can be super handy for various tasks. Open file explorer. click the show hide button. select the show file extensions option. our guide continues below with additional information on how to show windows 10 filename extensions, including pictures of these steps. Here’s a quick guide: open file explorer, go to the ‘view’ tab at the top, and check the box that says ‘file name extensions.’ voila! now each file will display its extension, giving you more control and clarity over your files. Show or hide file extensions using keyboard shortcuts. step 1: open file explorer using windows logo e keyboard shortcut. step 2: press the alt key > press v key, press hf key to show or hide file name extensions.
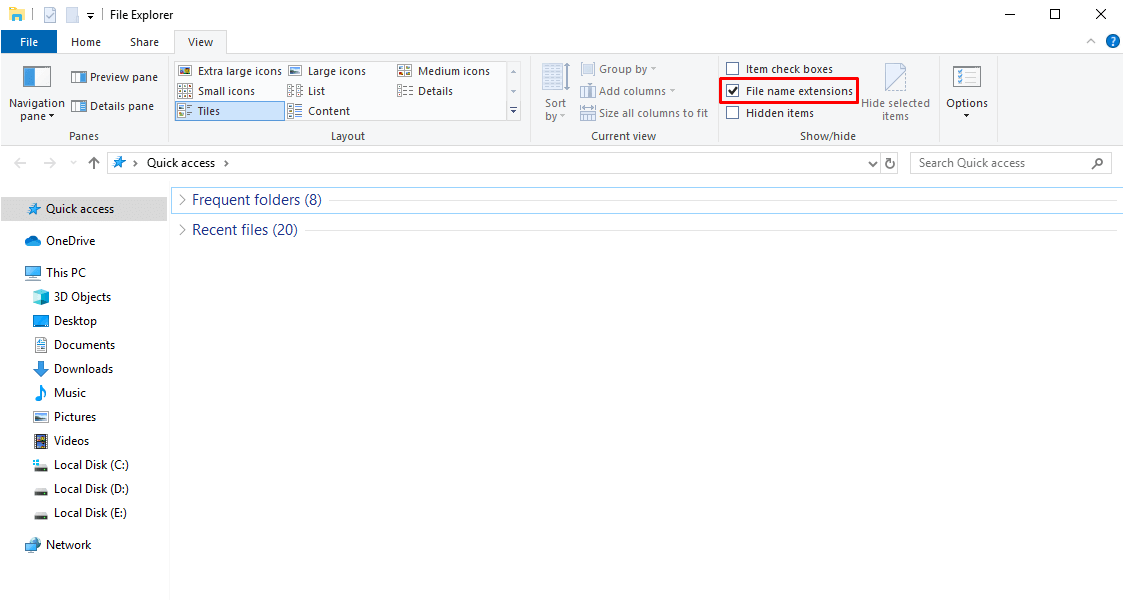
Windows 10 Guide How To Show File Extensions In The File Explorer If you want to show file extensions in windows 10, it’s actually quite easy! by default, windows hides file extensions, but you can change this setting in just a few steps. in this guide, we’ll show you how to display file extensions so you can see the full file name, including its extension, which can be super handy for various tasks. Open file explorer. click the show hide button. select the show file extensions option. our guide continues below with additional information on how to show windows 10 filename extensions, including pictures of these steps. Here’s a quick guide: open file explorer, go to the ‘view’ tab at the top, and check the box that says ‘file name extensions.’ voila! now each file will display its extension, giving you more control and clarity over your files. Show or hide file extensions using keyboard shortcuts. step 1: open file explorer using windows logo e keyboard shortcut. step 2: press the alt key > press v key, press hf key to show or hide file name extensions.

How To Show File Name Extensions In Windows 10 8 7 Here’s a quick guide: open file explorer, go to the ‘view’ tab at the top, and check the box that says ‘file name extensions.’ voila! now each file will display its extension, giving you more control and clarity over your files. Show or hide file extensions using keyboard shortcuts. step 1: open file explorer using windows logo e keyboard shortcut. step 2: press the alt key > press v key, press hf key to show or hide file name extensions.

How To Show File Name Extensions In Windows 10 File Explorer
