
How To Take Screenshots On A Zoom Meeting To take a full screen screenshot, tap the command shift 3 keyboard shortcut. to take a screenshot of the active window, tap the command shift 4 keyboard shortcut. when the cursor changes to a crosshair, tap the space bar. click on the window you want to capture. zoom has its own screenshot tool but it isn’t enabled by default. How to take zoom meeting screenshot: using zoom desktop app alt shift t shortcut. or using prtsrc key & screen snip tool on windows 11 pc.
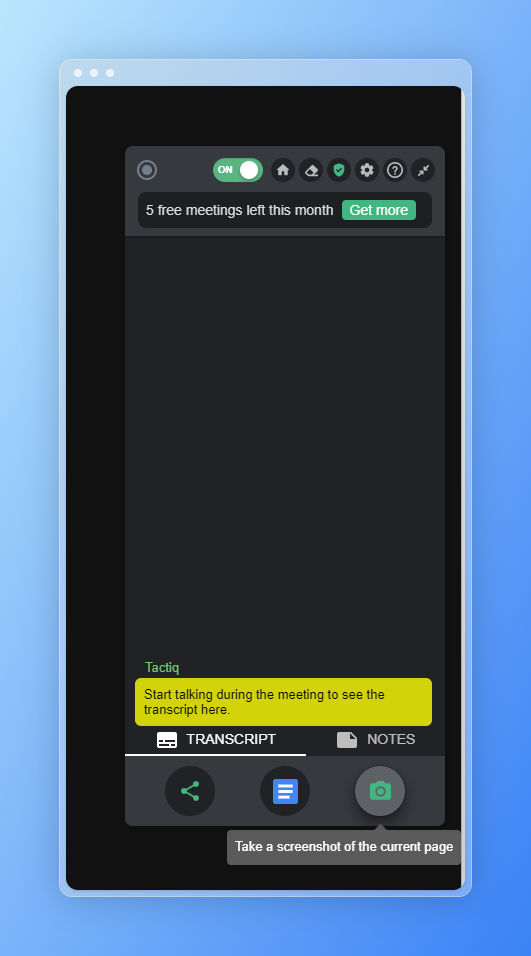
How To Take Screenshots On A Zoom Meeting The easiest way to take a screenshot on zoom is to use the built in screenshot tools on your device. for windows, you can use the snipping tool or the snip & sketch tool, and for mac, you can use the command shift 4 shortcut to capture a selected area or command shift 3 to capture the entire screen. This article will guide you through various methods of taking screenshots during zoom meetings, ensuring you can easily document and reference important content. built in zoom screenshot function zoom’s native screenshot tool. zoom offers a built in screenshot function that allows participants to capture the current view of the meeting. Zoom supports taking screenshots in 2 ways. the first is to use its native screenshot tool. here’s how to enable zoom’s screenshot tool: open zoom. click the cogwheel button in the home tab. this should be under your profile pic. click the keyboard shortcuts tab. expand chat settings and turn on screenshot. There are different ways to take screenshots of your zoom meeting, from using built in screenshot shortcuts on your computer to third party software with more functionality. but if you want to take notes along with your screenshot on a zoom meeting and keep everything in one place, tactiq is your best bet.
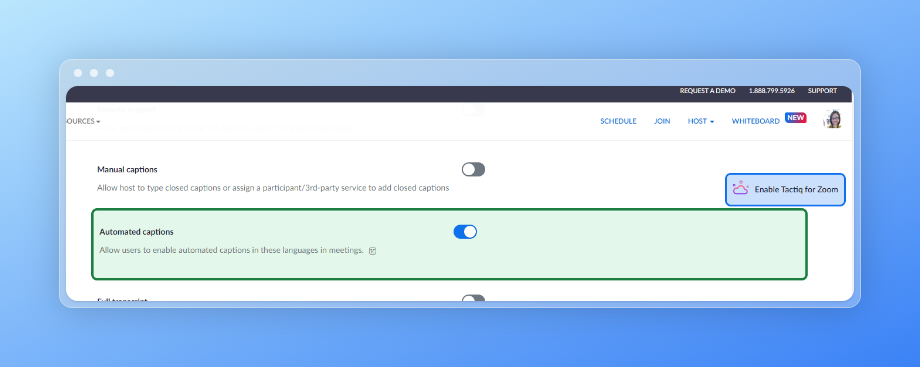
How To Take Screenshots On A Zoom Meeting Zoom supports taking screenshots in 2 ways. the first is to use its native screenshot tool. here’s how to enable zoom’s screenshot tool: open zoom. click the cogwheel button in the home tab. this should be under your profile pic. click the keyboard shortcuts tab. expand chat settings and turn on screenshot. There are different ways to take screenshots of your zoom meeting, from using built in screenshot shortcuts on your computer to third party software with more functionality. but if you want to take notes along with your screenshot on a zoom meeting and keep everything in one place, tactiq is your best bet. This is a lightweight yet powerful tool to take a screenshot of your zoom meeting session on windows 8 10 11. you can take screenshots either on full screen, specific window, or a small portion of it. additionally, it supports hotkeys which you can use to take zoom screenshots easily by using key combinations. Need to capture important moments during your zoom meetings? 📸 this comprehensive tutorial will guide you on how to take screenshots effectively while in a zoom call, ensuring you never. Learn how to easily take screenshots on zoom and capture important moments during meetings. follow these simple steps to master the art of screenshotting in zoom. In this video i will show you how to screen capture a zoom meeting. it's really easy and it will take you less than a minute to do so!thank you for watching.
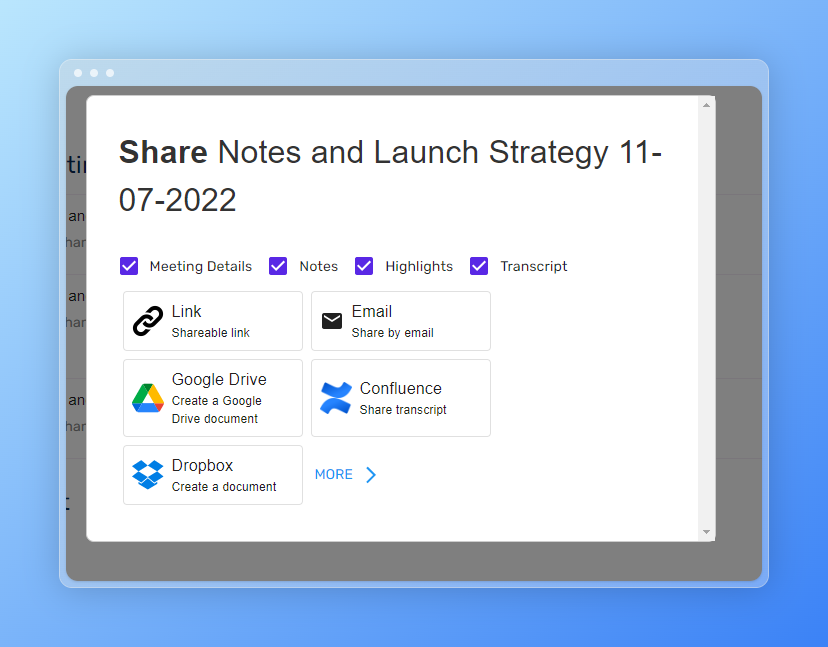
How To Take Screenshots On A Zoom Meeting This is a lightweight yet powerful tool to take a screenshot of your zoom meeting session on windows 8 10 11. you can take screenshots either on full screen, specific window, or a small portion of it. additionally, it supports hotkeys which you can use to take zoom screenshots easily by using key combinations. Need to capture important moments during your zoom meetings? 📸 this comprehensive tutorial will guide you on how to take screenshots effectively while in a zoom call, ensuring you never. Learn how to easily take screenshots on zoom and capture important moments during meetings. follow these simple steps to master the art of screenshotting in zoom. In this video i will show you how to screen capture a zoom meeting. it's really easy and it will take you less than a minute to do so!thank you for watching.
